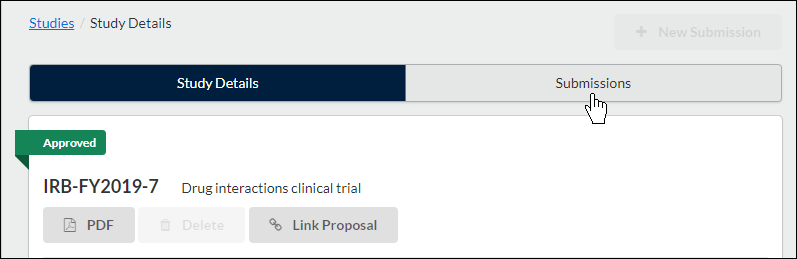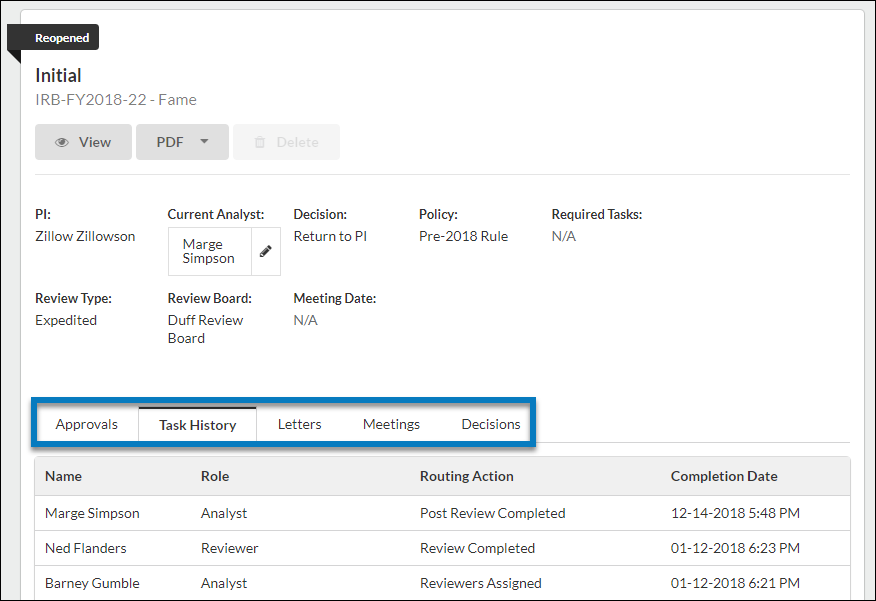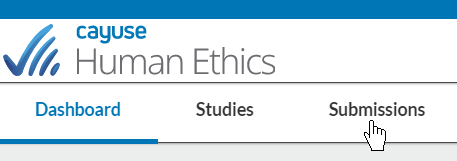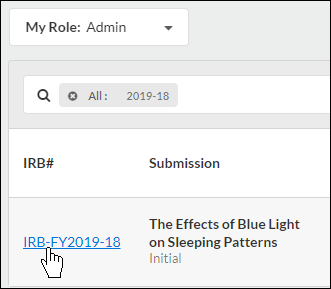After you create a new study, you can begin completing forms for your initial submission by clicking on New Submission, and then clicking Initial from the drop-down menu.
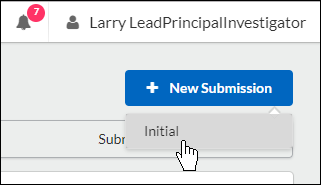
Submission information will populate beneath the Submission Details tab. The person who creates the study is added as the Primary Contact by default, but this can be changed when editing the submission. Make sure to not remove yourself from all roles and Save, or you will not be able to access your submission once you leave.
Click on  to begin your submission forms. You will always be able to return to your incomplete submission by clicking this button.
to begin your submission forms. You will always be able to return to your incomplete submission by clicking this button.
Once on your institution's initial submission form, you can return to the Submission Details page by clicking on Study in the upper left-hand corner of the screen.

Use the  buttons to toggle between sections. You can also click on a section name in the menu at left to jump to that section.
buttons to toggle between sections. You can also click on a section name in the menu at left to jump to that section.
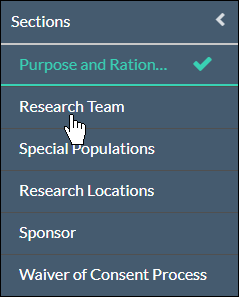
Completing Submission Forms
There are several types of questions that your institution may have chosen to include on the submission forms:
- Radio Buttons: Select one of the available options.
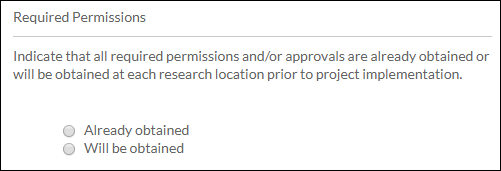
- Check Boxes: Select one or more of the available options.
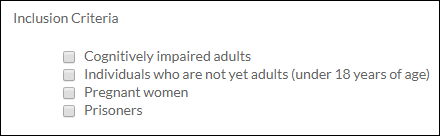
- Date Picker: Click within the field to browse for a date.

- Text Box: Provide a short answer to the stated question (200-character limit). If you need to enter multiple lines of text, the box will expand to fit.
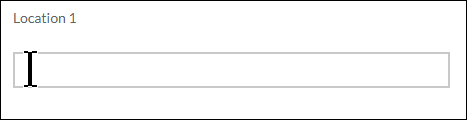
- Text Area: Provide a detailed answer to the stated question. You can use formatting such as bold, italics, underline, strikethrough, bulleted lists, numbered lists, and hyperlinks.

You can also add PNG or JPG images using the image button  . Once your image is inserted, you can edit the image by clicking on the image and then clicking Edit.
. Once your image is inserted, you can edit the image by clicking on the image and then clicking Edit.

- Person and Sponsor Finders: While every initial submission will require you to add a Primary Contact and Principal Investigator, your institution may have you add other people or sponsors to different sections within your submission. Click on the finder button to bring up a search dialogue.
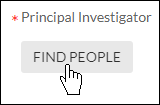
Search for the individual or sponsor that you wish to add, select them, and click Save.
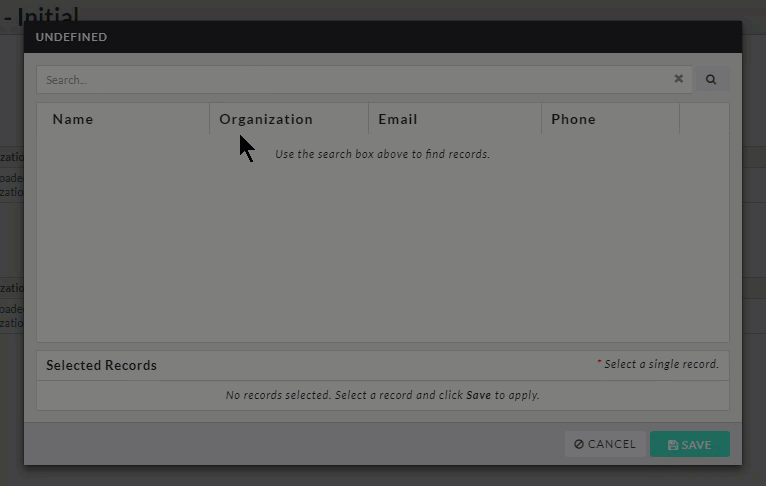
- Attachments: Upload one or more files to the study by clicking
 . Human Ethics supports the following file types:
. Human Ethics supports the following file types:
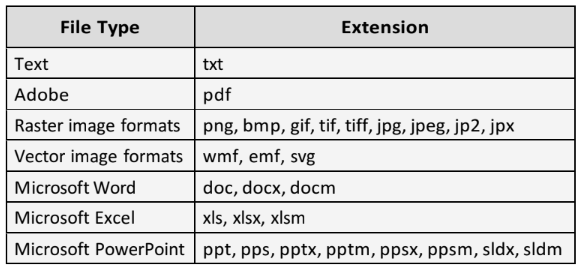
You can also include hyperlinks as "attachments" by choosing Add Link from the + drop-down menu.
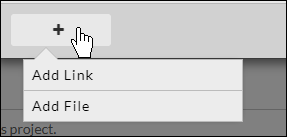
To delete an attachment, click the  icon next to the attachment.
icon next to the attachment.
Please note: Some questions have  next to the question number. This indicates a required question.
next to the question number. This indicates a required question.
Sections with unsaved changes have an asterisk next to the section name.
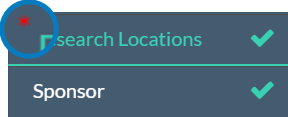
To save your changes, click 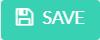 in the upper right-hand corner.
in the upper right-hand corner.
Help with Questions
If there is help text for a question, you can click on the  button to view the additional information for that question.
button to view the additional information for that question.
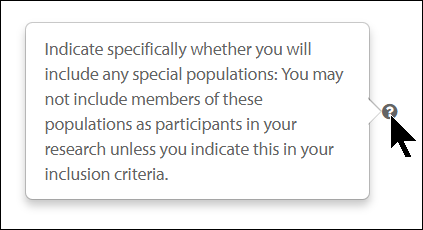
Once there are check marks next to all of your sections, you have completed the submission forms and are ready for routing.
Please note: If one of your sections doesn't have a check mark and you aren't sure why, search the section for any required questions you may have missed.
With every section completed, you can .
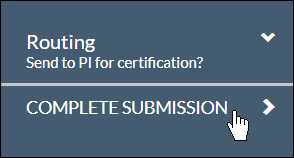
Please note: Human Ethics will warn you with a red lock icon if another user is currently editing a section. You won't be able to edit that section until they're done with their edits.


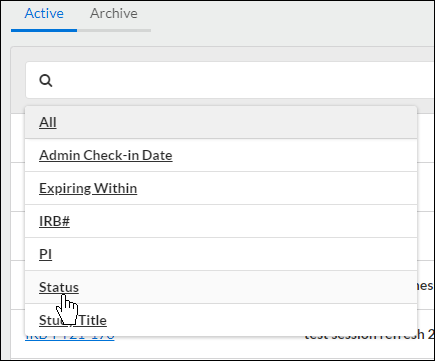
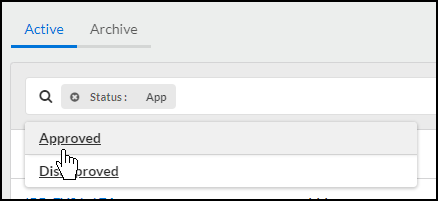




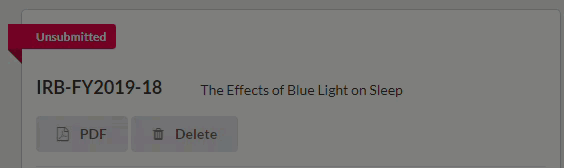
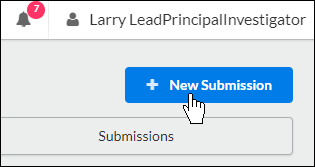
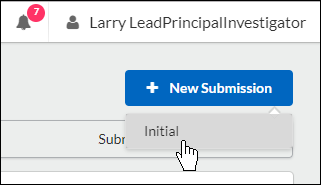

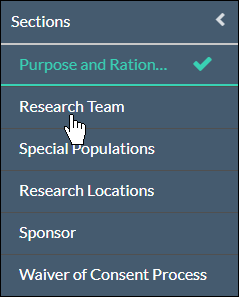
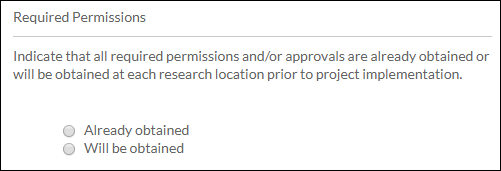
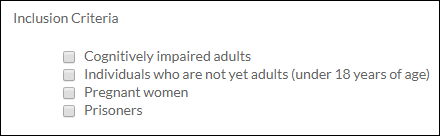

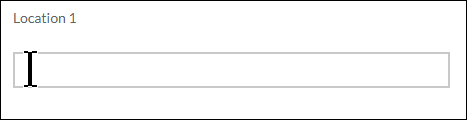


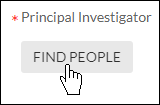
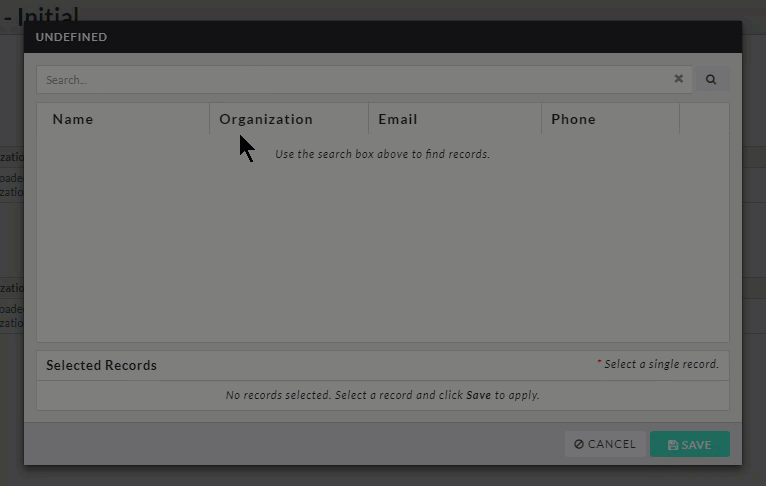
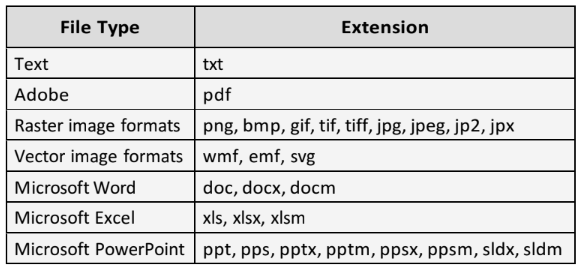
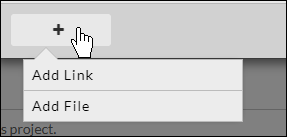
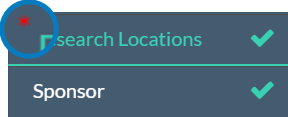
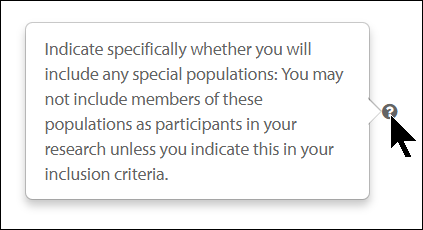
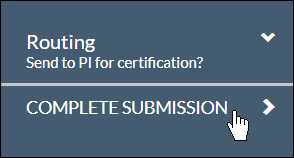


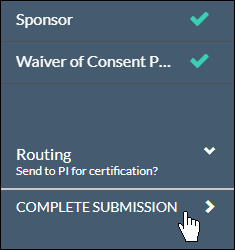

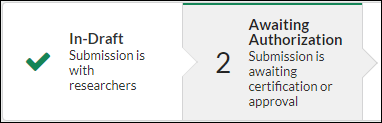

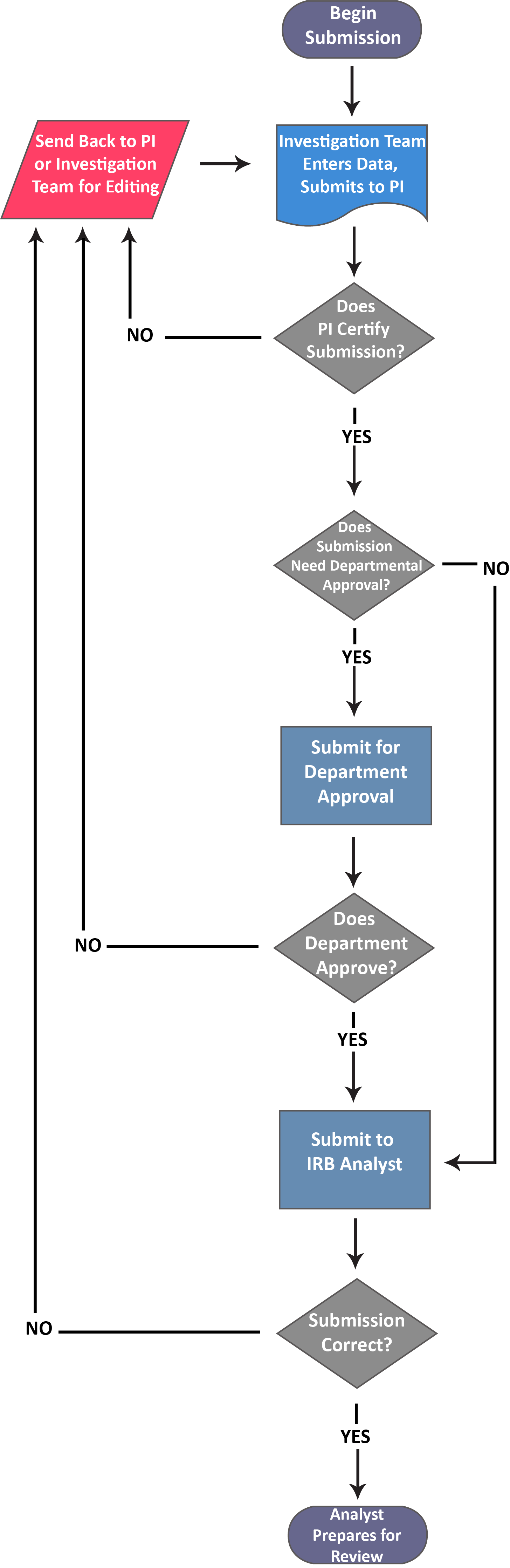





 > File > Save As.
> File > Save As. 



 to
to .
.